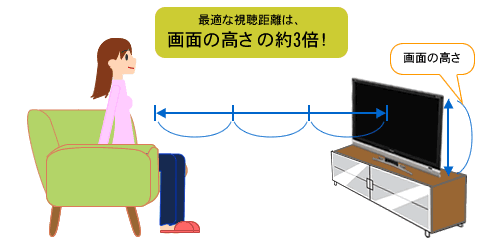東京高専専攻科について
この記事は,東京高専プロコンゼミ① Advent Calendar 2021の17日目の記事です.
どうも,卒検を放置してたら怒られが発生したすみぞめです.この季節が今年もやってきましたね. ちょうど,"東京高専の本科3,4年に対して専攻科について話してくれ"と言われたので,そのために作った資料を公開します. 流石にインターネットの海に流すのでちょっと変えてますがね.
本当はもう少しちゃんと作って,ブログでは記事として起こそうと思ったのですが,体力がなく諦めましたm( )m
18日目の東京高専プロコンゼミ① Advent Calendar 2021の投稿者はSuperYuroですね. それではまた~.
CISCO IP Phone 7941 のFWアップデートの備忘録
おひさしぶりです。すみぞめです。 去年のクリスマスにCisco電話を動かそうとして失敗した,その続き...
準備
1. FWをDLする
CiscoのページからFWをDLします。今回はSIPを使う予定なので,こちらSR3)
からcmterm-7941_7961-sip.9-4-2SR3-1.zipをDL。無料会員登録をすればDLできる。
Desktopにでも解凍しておいてください。
2. TFTP/DHCP Serverを入れる。
tdtpdを入れる。 64bitならtftpd64, 32bitならtftpd32をインストールする。 tftpd32.jounin.net
3. その他
PCに有線LANで接続できる環境を用意しておくこおと。
2. TFTP/DHCP Serverを構築する
1. ネットワークの設定をする
使用する有線LANのネットワークアダプターのIPアドレスを設定する。

2. TFTPDの設定をする
管理者権限で起動する。
Setting>GLOBALを開いてTFTPとDHCPにチェックを入れる。

TFTPを開いて設定する。Base Directoryは1-1で解答したフォルダを選択する。

DHCPを開いて設定する。うまく動かないときは66を150にすると動くことがある。

Current Directoryに1-1で解凍したフォルダを,Service Interfaceに2-1で設定したinterfaceを指定する。 TFTP serverタブ,DHCP serverタブそれぞれ設定する。


TFTPDを再起動する。(同じく管理者権限)
3. アップデート
2-1で設定したインターフェースにIP Phoneを接続し,以下と同様の手順でFiremware Updateする。
電話を電源から外す。ネットワークケーブルが接続されていることを確認する。(PoEを使用している場合を除く)
電源を再接続し,#キーを押したままにする。
ライトがオレンジに点滅するまで押し続ける。
点滅をはじめたら,123456789*0#を押す。これによりFirmwareがダウンロードされる。
画面が一瞬暗くなり,IPを取得しTFTPサーバーに接続しDLが始まる。
アップデートが終わると再起動が始まる。
アマチュア無線を始めよう!(受験編)
新年あけましておめでとうございます。すみぞめです。第4級アマチュア無線免許を取得したのでそのお話。
無線をはじめよう!
アマチュア無線をご存知でしょうか。トランシーバーを持ってCQ CQってやるあれです。
かっこいいですよね!
かっこいいですよね!
無線は呼び出し周波数で応答を求めて、違う周波数に写ってお話します。 なので、無線をやってる多種多様なおじさんと話すことができます。
えっIP網でしゃべればいいじゃんって?
電波に自分の声を乗せるのがいいんだよ!
ってことでかっこいいので無線を始めてみましょう!

無線の種類
無線交信をするには2種類の方法(法律的な)があります。
デジタル簡易無線
- 免許がいらない。
- チャンネルが少ないので都心部では混み合ってる。
- できる範囲が狭い。
- 開局まで約1ヶ月
- 出力が最大5w
- 遠くとの通信が厳しい
- 無線機が少し高い
- 費用が無線機+開局手数力(5k)
- 人に貸し出せる
-
- 免許が必要。
- チャンネルではなく周波数∧広い帯域が割り当てられているので混み合う心配なし
- できる範囲が広い。(チャンネルの幅や出力可能なパワーがでかい)
- 開局まで3ヶ月
- 出力をでかくできる
- 遠くと通信をすることもできる
- 無線機の値段はピンきり
- 費用が交通費+試験費用5k+免許発行費用2k+開局費用3k+無線機+(古い無線機だと)基本保証費用5k
- 人に貸し出せない
それ以外にもありますが、あんまり活動が活発とは言えないらしいです。
僕は家にたまたまアマチュア無線の無線機があったのと、免許を持ってたらなんとなくイキれるかなぁと思ったのでアマチュア無線の免許を取りました。
アマチュア無線の級
アマチュア無線には1~4までの級があります。最初に取る免許といえば3,4のどちらかです。
ではどちらを取ればいいかと言うと3級を勧めます。(僕が取ったのは4アマですが...)
というのも、3級も4級もさほど違いがないからです。
| 項目 | 3アマ | 4アマ |
|---|---|---|
| 試験範囲 | 4アマ+モールスを読む(選択問題)+α | - |
| 試験費用 | 5200円 | 4950円 |
| 試験回数 | 東京は月1当日受付 | 3アマと同様(ただし1日2回) |
| 扱える出力 | 50w | 10w |
| 扱える範囲 | 4アマ+モールス可+α | モールスできない |
| 勉強量 | モールスを覚えなければいけない(ゆっくり思い出せればいい程度) | - |
これならどうせ取るなら3級とってもいいよなって思いますよね。
1,2級は試験回数、費用、難易度も高いため最初に取ることはないんじゃないかなぁと思います。というか3級まででほとんどのことが遊べますし、この級故の操作を行うには無線機も高くなるのでドハマリしたら考えればいいと思います。
勉強方法
アマチュア無線は運転免許と同じくほぼ同じ問題が繰り返し出されます。なので過去問を完璧にこなしてれば合格が可能です。
僕はheppoko氏に貸してもらった本とwebにて済ませました。理系学生なら1週間もあれば合格できると思います。
ちなみに僕は2.5日しかありませんでしたが、4級に甘んじることでなんとか合格できました。
使用した教材は以下の2つです。
まず2日で参考書を1周して、そのあと~テスト直前まで上記webでポチポチして勉強してました。
書籍で全体的に脳に入れて、webで反復練習しました。
3アマと4アマは若干問題は違ったので範囲が同じとはいえ3アマの勉強だけで4アマを受ける(逆もしかり)はちょっとリスキーかもしれません。(理解していれば問題ないけど)
試験当日
東京の場合は当日試験を行っているので、必要なものを持って会場に行くだけです。(他地域は申込みが必要)忘れ物をすると悲しいことになるので前日までに用意しておきましょう。
- 必要なもの
- 筆記用具(シャーペン、鉛筆、消しゴム)
- 現金(1万円くらい)
- 写真2枚(3.0cm*2.4cm)
- 住民票コード
写真とお金がないと受験できません。住民票コードは免許申請をするときに使います。僕は当日に写真をプリントし遅れそうになり、住民票コードを忘れていたため当日申請できませんでした!!!
また試験は朝10:30からなので10:00にはついているようにしましょう。(5分ほど諸々の手続きがあり、15分前から説明が始まります。)
会場は勝どき駅から徒歩8分ほどの場所にあります。都バスも走っています。
試験当日はセンター試験2日目だったので、おそらく一生受けることのないセンター試験と題してパシャリ
センター受けたきた pic.twitter.com/vxv4LGA1Fs
— すみぞめ (@sumizome0213) 2020年1月19日
10時10分に入って、慌てて手続きしてなんとか15分前に入室しました。 テストは10時30分からで11時から退出できます。テスト自体は過去問とほぼ同様のため15分くらいで終わるような内容です。
結果発表は12:30からです。それまで近くの公園やイケイケな施設で時間を潰したりご飯を食べたりしてました。
イケイケ pic.twitter.com/OdJ2WgJ4aP
— すみぞめ (@sumizome0213) 2020年1月19日
合格発表は試験室前のホワイトボードに、15時くらいまでだったら結果が見に行けるので、都バスで銀座や有楽町、築地あたりで遊んでてもいいかもしれません。
第4級アマチュア無線技士大学合格しました! pic.twitter.com/i2jDoCPKCo
— すみぞめ (@sumizome0213) 2020年1月19日
というわけで、無事合格しました。合格した次は免許申請(住民票コードを忘れたため)と、開局・運用です。また開局できたらブログにするんでお楽しみに。
Cisoc IP Phoneをサーバーレスで動こかそうとして諦めた話
この記事は、東京高専プロコンゼミ① Advent Calendar 2019の9日目の記事です。
どうも、最近某柑橘系エロゲのヒロインになったすみぞめです。今回はこのCisco IP Phone 7941Gを動かそうとした話です。

はじめに
Cisco Phoneをご存知でしょうか。テレビでよく観る大統領の机の上にあるあれです。
クゥ~っかっこいいです。机の上にあるだけでプレジデントになった気分になります。
ということで、友人とヤフオクで購入したのですが、机の上に置いただけで満足していました。今日こそはこのIP電話で外線につないで、見た目だけではなく中身もプレジデントになろうと思います。
Cisco IP Phoneについて
Cisco IP Phone はIP電話です。一般的な電話と違いインターネット網に接続して使います。この筐体もEthernetケーブルでPoE受電してあげることで動きます。LAN内のIP電話をAstariskなどのPBXを用いてルーティングしてあげることで、様々なことができるという代物です。
電話以外にもメッセージや壁紙などを設定することも可能です。PBXの設定をすることで、モーニングコールなどの機能をつけることができ、一般的な電話肉比べ自由度が高いです。
Cisco IP PhoneはPBXへの接続方式にSIPとSkinnyの2つがあり、FWを書き換える事によって選ぶことができます。一般的なIP電話ではSIPを使ってやり取りすることが多いため、SIPを使用します。
今回購入した7941GはFWを一般ユーザーでもログインすればCiscoからFWをDLできる親切仕様です。
Twilioについて
上記で述べたように、Cisco IP Phoneを使うためにはルーティングをするPBXが必要です。また外線とつなぐためには電話番号を持ち繋げる必要があります。そこでこのTwilioです。
Twilioはクラウド型のPBXです。世界各国の電話番号を110円/月で発行することができ、通話料金も約5円/分ほどで格安です。また電話番号の発行だけでなく、PBXの機能を持っており、自動メッセージや録音、転送なんかもでき、それに関しては無料でできちゃいます。無料枠もあり、制限はありますが500円のクーポン内で色々試すことはできます。
SIPでの通話も可能なため、Cisco IP Phoneが手元にAstarisk等のPBXなしで動かせちゃうんじゃないかってことでやっていきたいと思います。
TwilioでSIPで動かす
基本的には下記の記事の通りに動かせば動きました。 qiita.com
上記に加え日本の電話番号を取得するには住所と本人確認をする必要があります。
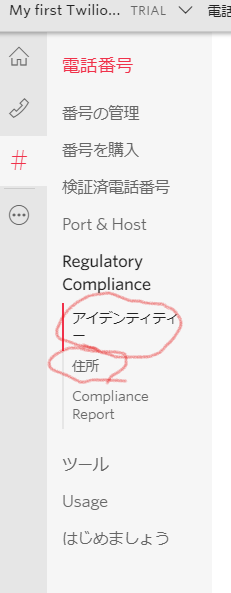
アイデンティティーと住所に必要事項を記入すると、数時間で承認され日本の電話番法を買うことができます。
CiscoIP Phoneで動かす
あとはCisco IP Phoneにこのconfigを書き込むだけです。
TFTPサーバーをPCに建てコンフィグを置いてあげると自動で読み取って使えるようになるはずです。
設定しているときに手違いでファクトリーリセットをかけてしまい、この画面に。

なぜかFWをロードすることができなくなったので、今日はここで諦め...以前はできたんですけどね...
さいごに
いかがだったでしょうか
本初子午線を動かしたんで、今回も予定ぴったりの投稿です!
はい、ごめんなさい。今年度中に動かすんで許してください...はい...
このブログはAdvent Calendar 2017のCisco Aironetの記事からはじまりました。プロコン最後の節目の記事でもう一度Cisco関係の記事を書いたら締まるかなぁって思いましたが全然締まりませんでしたね。これは卒業させてくれないのでしょうか....
10日目の東京高専プロコンゼミ① Advent Calendar 2019の投稿者はYutoTamuraですね。彼もきっと本初子午線を動かせる人なんでしょう。
Procon30参加記
どうもこんにちは、老害のすみぞめです。今年もプロコンに参加してきたので、今年こそは参加記とやらを書こうと思います。
といっても、老害として旅行部門としての参加ですが...
知見とか部門に関しては他の人が書くと思うので手抜きTwitterペタペタ
記録
今回のプロコンは台風により移動手配部門が大荒れしたので30人分の飛行機をいい感じに振り分け(辛かった)
#procon30 pic.twitter.com/Bm5G2DaiC5
— すみぞめ🗻 (@sumizome0213) October 10, 2019
前日入りとなったので朝はやくに飛行場へ
I'm at 第1ターミナル 北ウイング in 大田区, 東京都 https://t.co/1c8EE7VjLe
— すみぞめ🗻 (@sumizome0213) October 10, 2019
うまくキャンセルが出たので朝の便で飛びました
JAL大学合格しました! pic.twitter.com/M2aQEbpxBk
— すみぞめ🗻 (@sumizome0213) 2019年10月10日
I'm at 宮崎ブーゲンビリア空港 in 宮崎市, 宮崎県 w/ @_nosita https://t.co/pliCgonLCK
— すみぞめ🗻 (@sumizome0213) October 11, 2019
いいかんじのエモですね
この感じすこ pic.twitter.com/8ph8WqUSnn
— すみぞめ🗻 (@sumizome0213) 2019年10月11日
I'm at ラーメンステップ in 都城市, 宮崎県 https://t.co/N0CBFcJIwe pic.twitter.com/UgAd0LWBbL
— すみぞめ🗻 (@sumizome0213) October 12, 2019
I'm at 道の駅 都城 in 都城市, 宮崎県 https://t.co/RlQTGALa9O pic.twitter.com/rrD3XL6OeA
— すみぞめ🗻 (@sumizome0213) October 12, 2019
東京と違い、該当が少ないので少し田んぼの方に行くと星がものすごくきれいでした
星が綺麗だった(見えない) pic.twitter.com/Btr9dIL0LK
— すみぞめ🗻 (@sumizome0213) 2019年10月12日
会場近くのパン屋はリーズナブルで美味しい
ぱぱぱん pic.twitter.com/hXG2yAkR4H
— すみぞめ🗻 (@sumizome0213) 2019年10月13日
I'm at 麺勝 都城店 https://t.co/Hjx2D19GgD pic.twitter.com/z3yb5fUv0T
— すみぞめ🗻 (@sumizome0213) October 13, 2019
近くに源泉かけ流しの温泉があったので入りに行きました。アルカリ性を感じた
朝風呂はいいぞ (@ 都城温泉 in 都城市, 宮崎県 w/ @gomasio0112) https://t.co/QWGuV4MZAg pic.twitter.com/ox44hupTYN
— すみぞめ🗻 (@sumizome0213) 2019年10月13日
最終日は観光部門
I'm at 志布志市役所志布志支所 in 志布志市, 鹿児島県 w/ @_nosita https://t.co/dws6rWKDS9 pic.twitter.com/Ho5i4bJa0b
— すみぞめ🗻 (@sumizome0213) 2019年10月15日
#procon30
— すみぞめ🗻 (@sumizome0213) October 15, 2019
観光部門 pic.twitter.com/s10XQXzLMa
#procon30 観光部門 pic.twitter.com/TjMGoYdWLo
— すみぞめ🗻 (@sumizome0213) October 15, 2019
I'm at ダグリ岬展望台 in 志布志市, 鹿児島県 w/ @_nosita https://t.co/yFT9ZnIaFf
— すみぞめ🗻 (@sumizome0213) October 15, 2019
— すみぞめ🗻 (@sumizome0213) 2019年10月15日
ロケット pic.twitter.com/6PE4rQVBeN
— すみぞめ🗻 (@sumizome0213) 2019年10月15日
I'm at 網元 in 肝属郡, 鹿児島県 w/ @_nosita @i_am_big_mouse https://t.co/C7nQSZuNcJ pic.twitter.com/hrMlwRsUkI
— すみぞめ🗻 (@sumizome0213) 2019年10月15日
I'm at 高千穂牧場 in 都城市, 宮崎県 w/ @_nosita @i_am_big_mouse https://t.co/gNDv6ELSw8
— すみぞめ🗻 (@sumizome0213) 2019年10月15日
— すみぞめ🗻 (@sumizome0213) 2019年10月15日
I'm at 霧島神宮 大鳥居 in 霧島市, 鹿児島県 https://t.co/tH7lBzXIg5
— すみぞめ🗻 (@sumizome0213) October 15, 2019
I'm at 麵s らっぱしゃ 霧島空港口店 in 霧島市, 鹿児島県 https://t.co/sTjZ93hg6E pic.twitter.com/9443Y3Lvrh
— すみぞめ🗻 (@sumizome0213) October 15, 2019
感想
なんかこうしてみるとほとんど観光ですね。まぁでも人生最後のプロコン、 三冠という素晴らしい形で終わったので良かったです。
JKっぽくシュークリームを作ろう
この記事はプロコンゼミ(SPC同好会) その2 Advent Calendar 2018 22日目の記事です。
どうもこんにちは。JK1のすみぞめです。JKの皆さんJK2っぽいことしてますか? おそらくイケイケJKは、お菓子作りでもしているはずです。
ってことで今日はクリスマスも近いことですし、シュークリームを作ろうと思います! 今回はオタクでもわかるように、手順通りに書いていきたいとおもいます。料理のコツはレシピを一度全て目を通してから行うことですよ。
材料
- 卵 6個
- 牛乳 200cc
- 薄力粉 90g
- バター 70g
- グラニュー糖 60g
- 塩 ちょっと
- リキュール 大さじ1
機材
- オーブン
- クッキングシート
- 生クリーム絞り出すアレ
- 木べら
- ふるい
- こしき
シューを作る
まずはシューを作ります。
①鍋に水100cc, バター60g, グラニュー糖 ひとつまみ, 塩 ひとつまみを入ます。
②別の器に薄力粉70gをふるいにかけて装っておきます。
③また別の器に卵3個を溶かしておきます。
こんな感じですね。

④そしたら①を中火にかけます。

⑤バターが溶けて沸騰してきたら、そこに②を一気にいれ手早くかき混ぜます。

⑥30秒ほどすると、まとまってくるので火からおろします。

⑦③を少しずつ入れながら混ぜていきます。木べらで持ち上げてみて、幕をひくようにゆっくりとおちるくらいになったら、卵を入れるのをやめます。一気に入れると失敗するので注意。

⑧オーブントレーにクッキングシートを引き、搾り器に⑦を入れ、こんなかんじに絞っていきます。

⑨先端のちょんってなってるところを、水に濡らした指で整えておくとよいです。

⑩どこのご家庭にもあるガスオーブンで、200度20~30分焼きます。途中、いっぱいに膨れたら180度に落とします。オーブンは入れる前にちゃんと200度まで温めなきゃ駄目ですよ。(電気オーブンでもいいと思いますよ...多分...)

⑪完成!

カスタードクリームをつくる
①ボールにグラニュー糖30g、牛乳大さじ1、卵の黄身3つ、薄力粉20gを入れよく混ぜます。
②鍋に牛乳200cc、グラニュー糖30g入れ沸騰直前まで加熱します。

③②に①をこしきにかけて入れます。
④もう一度中火にかけ、だまにならないように手早くかき混ぜます。ここで手早くならないと、だまになって失敗します。
⑤すこし固まってきたら、リキュールを大さじ1加えて、また手早くかき混ぜます。
⑥グツグツいってきたら、火を止め、バター10gを入れかき混ぜます。
⑦完成!

おわり
これでシューとクリームができたので、シュークリームの完成です。
っえ、クリームが中に入ってないだって?クリームinシューじゃなくて、シュー・クリームなので問題ないです✋ 食べるときに各自クリームを入れるなり、つけるなりしましょう。(ごめんなさい、ただめんどくさいだけです)
オタクJKでもシュークリームが作れることがわかったと思います。みなさんもお菓子を作って、イケイケJKになりましょう。
これはクリスマスLT3に持っていくつもりなのでお楽しみに!
弊部AdventCalendar、私が遅刻してからグダグダになってるような...一体誰のせいでしょうね。
さて次の投稿者は、@_sota0210と@shibh308ですね。私はクリスマスLTの準備をしてきます 💨💨💨
作業環境について考察する
この記事はプロコンゼミ(SPC同好会) その2 Advent Calendar 2018 5日目の記事です。
どうもこんにちは。すみぞめです。 またまたこの季節がやってきましたね。思い返せば私は去年のAdvent Calendarを期にブログを書き始めました。それからこの時期までいくつもの記事を書いてきました。皆さんのおかげです。えっ6記事しか書いてない?そんなぁ気の所為ですよwww。
はい。もっと精進します。
ってことで今年はなぜか人数が増えた(大嘘)のを理由に2つもCalendarができたため、今年は3つも記事を書かねばなりません。(大変やなぁ)
はじめに
 昨今、エンジニアの人権主張が盛んに行われてます。RAM,SSD,CPU,etc...
昨今、エンジニアの人権主張が盛んに行われてます。RAM,SSD,CPU,etc...
Twitterを眺めていると、RAM4GB,HDD,Celeron,GitHub・Qiitaなどのアクセス遮断のようなひどい現場で働かせられているような人もいるようです。これは完全に人権侵害ですね。
逆にこれを期に圧倒的人権をアピールする企業も出てきました。(サイボウズが事務含め全社員RAM32GB提供は話題になりました)
作業環境の充実は、モチベーションや作業効率に大きく繋がります。作業環境が悪いだけで、イライラが積もり、もう全てのやる気がなくなってしまいます。作業環境からいらいらする要素をなくすことは、大切なことでしょう。
しかし、我々は学生。基本的には自宅のデスクで作業します。ゲームするにも、アニメを見るにも、課題やるにも、プログラム書くにも、一人暮らしの方は食事をするにも、デスクで行います。自宅にいる場合は八割型デスクに向かっているといっても過言ではないでしょう。
つまり、デスクの環境を良くすることで、人生が幸せになるのは間違いないです(暴論)。
ってことで、今回は自宅の作業環境について持論を展開していきたいと思います。 (PC本体スペックはいろいろな人が論じているためまぁ割愛で)
モニターを選ぶ
 作業環境を充実させると言ったらまずモニターです。
作業環境を充実させると言ったらまずモニターです。
PCで作業するときにずっと眺めるもののため、これがクソだとすべてクソになります。 なので、きちんと選ばなければなりません。
モニターを検討するにはいくつかの要素があります。
1. パネル
モニターを選ぶには一つ基準にパネルがあります。 主にTN, VA, IPSの三つに分かれます。
- TN : 安い・応答早い・視野狭い・色悪い
- VA : コントラストがいい
- IPS : 視野角が広い・きれい
まぁこんな感じの特徴があるのですが、私は断然IPSをお勧めします!
マルチモニターをする場合、視野角が狭いのは致命的です。 画質も悪いとうんざりしてくるでしょう。 正直、コントラストや応答性なんて、FPSでもしない限りどうでもいいと思いますw また最近では価格もだいぶ安くなり、多くの製品がIPSパネルを採用しています。
まぁこんなのが理由です。
2. グレア/ノングレア
画面表面の処理にも違いがあります。

(右がグレア、左がノングレア。グレアのほうが映り込みが激しいことがはっきりわかる)
これも、圧倒的ノングレアをお勧めします
グレアの場合、日差しやランプの明かりが映りこんで作業の邪魔です。 また、自分の顔も映りこむため、作業中ずっと自分の顔を見続けなければいけません。いやだねぇ。
3. 大きさ・解像度
モニターはただでかければいい、解像度が高ければいいというわけではありません。
解像度が高くても、画面が小さければ、文字が以上に小さく、アップスケーリングしなければならず、せっかくの解像度を画面の領域拡大に使えません。(単純にきれいになる効果はあります)
又、画面が大きくても、解像度が小さければ、画面が荒く見えてしまいます。
つまり画面の大きさを考えるときは、解像度・視聴距離も一緒に考えなくてはなりません。
フルHDの場合、モニターの縦の長さの3倍の距離が、目からの最適作業距離です。
(引用 : 上手な使い方(最適な視聴距離))
つまり23インチフルHDモニターの場合、縦の長さが28.3cmなので、目から84.9cm離して使うのがベストです。
又、4k42インチだと縦の長さは52.9cm、つまりフルHD換算で半分の26.5cmのため、目から79.5cm離して使うのがベストです。
机の奥行を60~90と仮定する場合、以下のモニターと解像度の組み合わせを買って置けば間違えないでしょう。
| 大きさ | 解像度 |
|---|---|
| 21~24インチ | 1920*1080 |
| 22~25インチ | 1920*1200 |
| 27~32インチ | 2560*1440 |
| 27~32インチ | 2560*1600 |
| 40~43インチ | 3840*2160 |
4kの場合43インチ以上だと少々首が痛くなると思われるので除外しました。 4k40インチ程度の場合、若干の首の負担があるので注意です。 4k30インチ程度のものまでは首への負担が少ないが、アップスケーリングするか、近づけない限り、厳しいと思います。
4.メーカーの違い
モニターにもピンからキリまで様々な種類があります。EIZOやNEC、DELLの一部高級機種では、やはり価格相応に良いものです。具体的に言うと発色が良かったり、なによりも目への負担が違います。しっかりとした環境で、両社を比較し使ってみると体感できるでしょう。
5.VESAマウントはついているものを選べ
VESAマウントとは、ディスプレイを壁にかけたり、モニターアームでつるす場合の金具の標準規格です。これが搭載されていない場合、あとからモニターアームで吊りたくなった場合困ります。
6.バックライト
最近のモデルはほとんどLEDバックライトですが、昔のものだと冷陰極管が使われていることが多いです。こちらはLEDに比べ消費電力が大きく熱くなりやすいです。中古を買うときは頭に入れておくといいでしょう。
7.お勧めモニター
EIZOのflexscanシリーズを買っておけば、間違いないでしょう。flexscan ev2336wならヤフオクで8000円程度で購入できます。昇降やチルトもできる上、目にも優しいのでお勧めです。HDMIがついていないですが、DVIとHDMIは互換性があるので大丈夫です。
縦画面で使うなら、横1200あるディスプレイのほうがよいでしょう。横1080だと若干窮屈感があります。
4kモニターだとLG 43UD79TBがお勧め。40インチ台唯一のノングレア方式です。正直これ以外選択肢がなく悲しい感じです。
机を選ぶ
 机は実際に作業するスペースです。これも大事。
机は実際に作業するスペースです。これも大事。
一般的に机は大きければ大きいほど便利です。大は小をかねますからね。とはいっても住宅事情や予算からなかなか難しいもの。ってことで自分的ポイントをいくつかあげます。
1.奥行は700mm以上あるといい
市販されている机の多くは、奥行600mm程度です。しかし、600mmだと、ディスプレイで200mm、キーボードで150mm取られ、実質作業できるスペースは250mmしかありません。A4のプリントの長さがおよそ300mmなので、A4の紙すら満足におけません。
ですのでこれを考慮すると、奥行700mm以上あったほうが良いでしょう。欲をいえば800mmぐらいあったほうがよいですね。
2.机は作れる
奥行き700mm以上必要、かつ自分にあったものというのはなかなか入手できるものではありません。購入できたとしてもさぞ高いでしょう。
しかし、机は簡単に作ることができます。必要なのは、天板と足だけです。
- 天板
天板は厚さ20mm以上のものを選ぶとよいでしょう。あとはホームセンターに行って希望のサイズに切ってもらうだけ!お好みで塗装やニスを縫ってもいいでしょう。端をトリマでR加工してやると。痛くなくてよいです👍 ただし、やわらかい気の場合は、鉛筆とかがめり込み安いので注意(パイン集成材など)
- 足
足はIKEAにもう出来合いのものが売っています。なんと1本250円。4本で1000円ですんでしまいます。楽! 多少強度に心配がある方は2x4材でつくってもいいかもしれません。高さ70cm程度でつくると良いです。
モニターアームのすすめ
とはいっても、なかなか机を新調するのは大変です。住宅事情もあり、そもそも導入できない人もいるでしょう。
そこでお勧めなのがモニターアーム。台座がなくなるため、その分スペースが広くなります。奥行600mmの机でもモニター下にキーボードをおけるため、40cm程のスペースを確保できます。
さらにモニターの位置も自由自在。縦置き、横置き自由自在です。一般的にモニターの最上部が、真正面をむいたときの目線の高さであるのが、首が疲れにくく良いとされています。それの高さに合わせることも可能です!
価格も2000円程度。結構リーズナブルです。取り付けにはVESAマウント対応モニターである必要があるので注意!

グリーンハウス 液晶ディスプレイアーム 5軸 クランプ式 (モニターサイズ:32インチまで) GH-AMCG01
- 出版社/メーカー: グリーンハウス
- 発売日: 2017/10/14
- メディア: Personal Computers
- この商品を含むブログを見る
マルチモニターのすすめ
一台のモニターでは表示する領域に限界があります。そこでマルチモニター自分の使い安いように設置することで圧倒的人権を持たせられます。こことマルチモニターのレイアウトの例を紹介。
1. 4K40インチ+23インチFHD縦二枚の最強構成
デスクトップならこれが最強でしょう。圧倒的な画面領域を常に確保できます。オタク特有のTweetdeckを常時表示させておいても余裕。ただし机の幅が1600mm以上ないとちょっと厳しいので注意。
これこそが人権 pic.twitter.com/cq5tGgTdyK
— すみぞめ🗻 (@sumizome0213) 2018年11月19日
2. 縦・横・ノートの最強の組み合わせ
一般的にノートPCでは外部出力として、最大2画面まで出力が可能です。ってことでこの構築。縦で、ブラウジングしながら上で、ファイル操作とかいろいろ、ノートでIDE操作とはかどります。

この図では23インチFHDを二枚使っています。がおすすめは24インチ1920*1200のモニターを二枚使うもの。縦ディスプレイにの場合横幅が1080よりも1200のほうが見やすいです。あと見た目もよい。
終わりに
あれも書きたい、これも書きたいとどんどん書いていると、ただの駄文長文になってしまいました。しかし今日はまだ12月5日。アドベントカレンダーは遅刻しておりません。これは成長ですね。
皆さんも自宅の環境を整えて、圧倒的成長💪を遂げてほしいです。